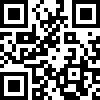今天来为大家讲解如何利用3dmax制作内置楼梯模型。
这是内置楼梯的模型,我们制作完成后应该是这样的一个效果。

单击创建,选择几何体,将对象切换为楼梯,选择螺旋楼梯在场景中进行创建,单击创建然后按住鼠标向上进行拖动,单击鼠标右键结束创建。

我们刚刚创建这个楼梯时显示出来的就是开放式的效果,现在我们看一下封闭式的一个效果。

落地式是这样的一个效果,我们一般不用这种落地式,因为这个一般用于比较老式的楼梯,我们一般用开放式。

我们勾选侧弦、支撑梁和中柱。支撑梁就是背后支撑的这一部分,如果我们不勾选的话就是一个镂空的效果。

扶手有一个内表面和一个外表面,它是这样的一个效果,一般我们不使用。

我们一般使用的是扶手路径,现在我们勾选它的一个外表面路径就可以了。我们将沿着它的外表面的路径来制作它的扶手。

将布局中的半径设置为1200mm,宽度和旋转的数值,我们暂时不管。

我们将总高设置为2700mm,竖板高设置为180mm,竖板数自动修改为15。因为它们是锁定的,我们在设置的时候需要注意,需要多输入几次来达到我们想要的数值。

宽度设置为900,旋转的数值保持不变。

台阶的厚度设置为30mm,它的深度和分段,我们暂时不需要管。

支撑梁的宽度设置为30mm,宽度设置为50mm。

因为我们没有设置栏杆,所以我们将它的高度和偏移数值进行清零设置。侧旋的深度设置为200mm,宽度设置为60mm,偏移设置为50mm。

我们不需要中柱,我们将中柱取消勾选。

螺旋楼梯我们就制作完成了,接下来我们需要制作它的扶手。单击编辑样条线,进入到样条线级别,选择这个样条线对它进行轮廓设置,轮廓输入-30mm。

我们进入到分段级别,选择这两条边,这样它们就不是一个整体。然后选择样条线,它就自动选择力里面的样条线,我们进行删除,这样就只保留着这个样条线。


我们退出孤立,我们就可以看到这条线在中间了,这是我们想要的。选择这个模型,执行Ctrl+V键进行原地复制,选择复制的方式,单击确定。

选择这条样条线,对它进行轮廓设置,勾选中心,数值设置为12mm。

为它添加一个挤出修改器,挤出的高度设置为680mm。

玻璃制作出来了,我们执行Alt键+X键,让它以半透明的方式进行显示。

单击创建,选择图形,对象切换为样条线,选择圆在场景中进行创建。

单击修改,将半径设置为60mm。

单击编辑样条线,进入到顶点级别,将圆调整为这样的一个形状。

选择圆,将它的插值步数设置为20。

将控制杆进行调整,然后调整出来就是这样的一个效果。

选择这个样条线,我们单击创建,选择几何体,对象切换为复合对象,选择放样工具,单击获取图形,选择我们刚刚创建好的图形。

拾取完成后是这样的一个效果。

虽然效果出来了,但是路径不是很正确,我们需要进行修改器。选择蒙皮参数,将倾斜取消勾选。

单击对齐工具,将它与玻璃进行对齐,对齐位置为Y位置,选择最大边对齐最大边的方式,单击确定。

这就是最终的效果了。

那么今天呢,就给大家分享到这里,如果你觉得文章对帮助,希望分享给你的朋友。感谢大家支持!